Pingin membuat jaringan internet dengan otorisasi login lewat http? Ikuti Langkah mudahnya
1. Setup Hotspot Mikrotik
Paling mudah menurut saya bisa
menggunakan Mikrotik, ada fasilitas IP – Hotspot. Hotspot disini tidak
harus berupa WiFi, tetapi jaringnan kebel-pun bisa anda setup jadi
seperti Hotspot. Setiap pengguna yang ingin login harus memasukan
user/password ketika pertama kali browsing. Misal seperti tampil
digambar berikut, misal pertama kali user yang akan mengakses situs
tertentu akan di redirect ke halaman login.
Langkah mudah setup HOTSPOT Mikrotik :1. Pertama masuk ek router dengan WINBOX
Misal kita mempunyai 2 Interface :
Up yang ke Internet
LAN yang ke LAN (akan disetup jadi Hotspot)
2. Winbox : Pilih Menu IP -> Hotspot
3. Hotspot : Pilih tab Server -> Hotspot Setup
4. Selanjutnya Ikuti Langkah berikut :
Step By Step :
- Pilih ethernet
- Seting IP
- Seting DHCP IP pool (batasan IP untuk DHCP)
- Sertifikat (none saja)
- SMTP Biarkan 0.0.0.0 saja
- DNS sesuaikan dengan DNS anda, atau tanyakan ISP anda
- DNS name untuk Hotspot Anda, bisa juga anda Kosongi -> OK
Untuk IP, DNS silahkan sesuaikan dengan paramater IP yang ada di tempat anda.
2. Menambah User baru
Menambah User baru seraca mudah bisa dilakukan dengan cara
Pilih : IP -> Hospot -> User -> +
Tulis Nama User dan Password
3. Lebih jauh, Menambah User dengan Profil BerbedaMenambah User baru seraca mudah bisa dilakukan dengan cara
Pilih : IP -> Hospot -> User -> +
Tulis Nama User dan Password
Dalam Mikrotik hospot memberikan kemudahan kita untuk men-setup user dengan profil yang berbeda, misalnya ada 2 profil user VIP dan Biasa. Dimana VIP bisa memperoleh kecepatan akses yang lebih dari user bisa, meskipun sama-sama menggunakan fasilitas hotspot. Dalam captur gambar saya membuat beberapa profil berbeda misalnya : Mahasiswa, Karyawan, Dosen, Pejabat dan Tamu. Nama dan setingan dari profil bisa anda tentukan sendiri. Akan saya coba tunjukan caranya, mensetup salah satu profil.
a. Setup profil dilakukan dengan cara :
Winbox : IP -> Hotspot -> User Profil ->
Hotspot User Profil : General -> Nama Profil (misal : Mahasiswa) -> Rate Limit (tx/rx) -> OK
Pada “Rate Limit” bisa anda isikan misal dengan beberapa cara (nilai bisa anda sesuaikan sesuai kebijakan IT ditempat anda ), misal :
1. 128 k : Upload dan download 128 kbps
2. 256k/128k : Uplaod 256kbps dan download 128 kbps
3. x1k/y1k x2k/y2k x3k/y3k x5/y5 P x6k/y6k -> Cara yang paling bagus Menurut saya.
x1k/y1k : Rate (TX rate/ RX rate misal : 128k/1024k)
x2k/y2k : Burst Rate (misal : 256k/2048k)
x3k/y3k : Burst Threshold (misal : 160k/1280k)
x5/y5 : Burst Time (dalam detik misal : 60/60)
P : Prioritas (nilai 1-8), 1 adalah prioritas utama
x6k/y6k : Minimum rate: (i.e 32k/256k)
Untuk Cara yang ketiga bisa dilihat efeknya akan seperti gambar berikut :x2k/y2k : Burst Rate (misal : 256k/2048k)
x3k/y3k : Burst Threshold (misal : 160k/1280k)
x5/y5 : Burst Time (dalam detik misal : 60/60)
P : Prioritas (nilai 1-8), 1 adalah prioritas utama
x6k/y6k : Minimum rate: (i.e 32k/256k)
b. Penambahan User baru
WINBOX : IP -> User ->
Hotspot User
Name : Isikan nama user
Password : Password User
Profile : Pilih profile dari user yang akan dibuat
OK dan Lihat hasilnya di List user yang ada.
Password : Password User
Profile : Pilih profile dari user yang akan dibuat
OK dan Lihat hasilnya di List user yang ada.
4. Modifikasi Halaman Login
Yang bisa anda lakukan untuk merubah tampilan Login adalah dengan memodifikasi file. Ambil file menggunakan FTP ke Mikrotik anda. Salah satu file yang bisa dimodifikasi adalah login.html sebelumnya saya sarankan untuk membackup dulu file tersebut sebelum melakukan perubahan. Setelah selesai anda bisa mengupload lagi dan mengecek, apakah sudah bekerja dengan benar atau belum. Selamat mencoba.
Yang bisa anda lakukan untuk merubah tampilan Login adalah dengan memodifikasi file. Ambil file menggunakan FTP ke Mikrotik anda. Salah satu file yang bisa dimodifikasi adalah login.html sebelumnya saya sarankan untuk membackup dulu file tersebut sebelum melakukan perubahan. Setelah selesai anda bisa mengupload lagi dan mengecek, apakah sudah bekerja dengan benar atau belum. Selamat mencoba.
Informasi Tutorial [pdf] selengkapnya
dengan Gambar yang lebih jelas bisa anda download disini secara Gratis
dengan mengisi Form berikut :
sumber: http://imm.web.id/2008/10/step-by-step-setup-hotspot-dengan-halaman-login-mikrotik-router/
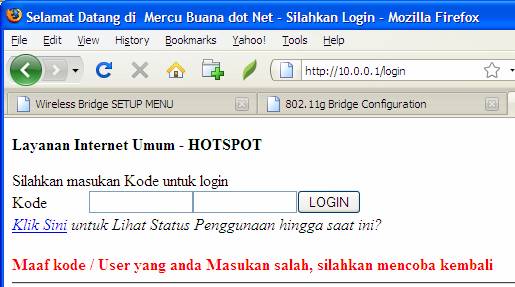
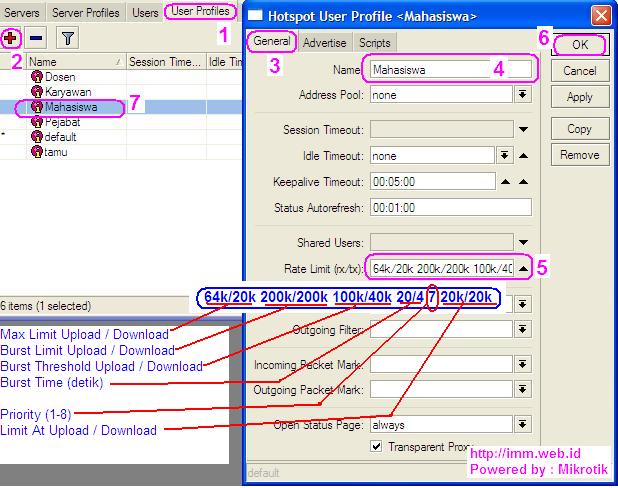
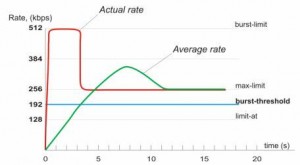
Tidak ada komentar:
Posting Komentar